How to sell or transfer a handgun when the customer does not have a CPL.
If the customer does not have a CPL, we do not do the NICS check - we fax a pistol transfer form to the police
where the customer lives - and then they run the check and fax us back the results.
Step 1: Check documents
Customer needs to have a current photo-ID and a CPL. If the customer does not have a CPL, you need to be in a
different section. At least one document (DL or CPL) should
match his or her CURRENT address (where they reside right now).
Ask: Can I have your driver's license? Is your address on it current?
If the address does not match, the customer needs to produce a GOVERNMENT-issued document, such as:
- Car registration
- Voter registration
- Tax bill
Say: we can accept a car registration or a voter registration with the correct address to
supplement your driver's license. We cannot use your utility bill or bank statements.
The following will not work, as they are not issued by a government agency:
- Credit card statement
- Bank statement
- Utility bill
If the customer does not have any of these documents, it is OK to start the process - he or she will not be picking the
firearm up today, but they would need an updated document to collect it.
Say: it would be OK for us to start the background check without a document with the current address,
however, you will need to update your driver's license of bring one of the substitute government-issued documents to collect
the firearm.
Customer must be 21 years or older to buy handguns and receivers. Note the receivers, many young customers miss this detail.
If the customer is not a citizen, he or she will need an A# or IR#. A# consists of 9 digits, IR number consists of 11 digits.
They must have this information to proceed.
If the customer is a permanent resident, he or she is treated as a US citizen - no additional documentation is required (except
for the aforementioned A#). If the customer is NOT a citizen or a permanent resident, he or she needs a WA state
Alien Firearms License and a hunting license
or a documentation of membership in a shooting range/sporting association. The later must have the customer's name and address,
so most people just get a hunting license.
Step 2: Ask customer to fill out a from 4473 questionnaire on the computer.
Say: can you please go over to the computer and enter your information? If you never bought
from us before, you can skip the first screen.
At the end, the customer needs to click SUBMIT button.
Step 3: Create an appropriate transaction.
On the main screen in POS, click...
- Local Sale if you are selling the gun
- FFL Transfer if you are transferring the gun from the Internet business
- I-594 Transfer if you are transferring the gun from a private party (Internet or face-to-face in the store)
Different types of transactions - transfers and sales - do not mix. You will need to create separate transactions for them.
Verify that you are in the correct form. For a sale, the transaction type will be "LocalSale", the tax classification will be
"Taxable Sale/Transfer", and the tax will be 9.6%:

For transfer, transaction type will be "Transfer", the tax classification will be
"Taxable Sale/Transfer", and the tax will be 9.6%:

For private party transfer, transaction type will be "Transfer", the tax classification will be
"In-state transfer" (even for Internet transactions!), and the tax will be blank:

Step 4: Add the firearms.
Skip this step and go to the next one if you are doing a background check for the Internet transfer, and
the gun has not yet been received.
If the customer is buying something else (firearms or not), other items can be added to the same sale transaction, but if this transaction is
transfer, you will need a separate sale transaction.
Please note that if you cannot add the firearm to the transaction, it was accepted incorrectly: you are trying to transfer a gun
which was accepted as a stock item (for sale), or sell a gun that was accepted as transfer. Your system admin can fix the original
transaction for you.
Step 5: Initiate the background check
Click on "Customer..." button. A dialog will appear allowing you to select a customer. On the first page there will be an "Electronic Forms"
tab, there should be your customer there. Select the Electronic Forms radio button, and highlight the customer name by clicking on the row
selector (area to the left of the First name)
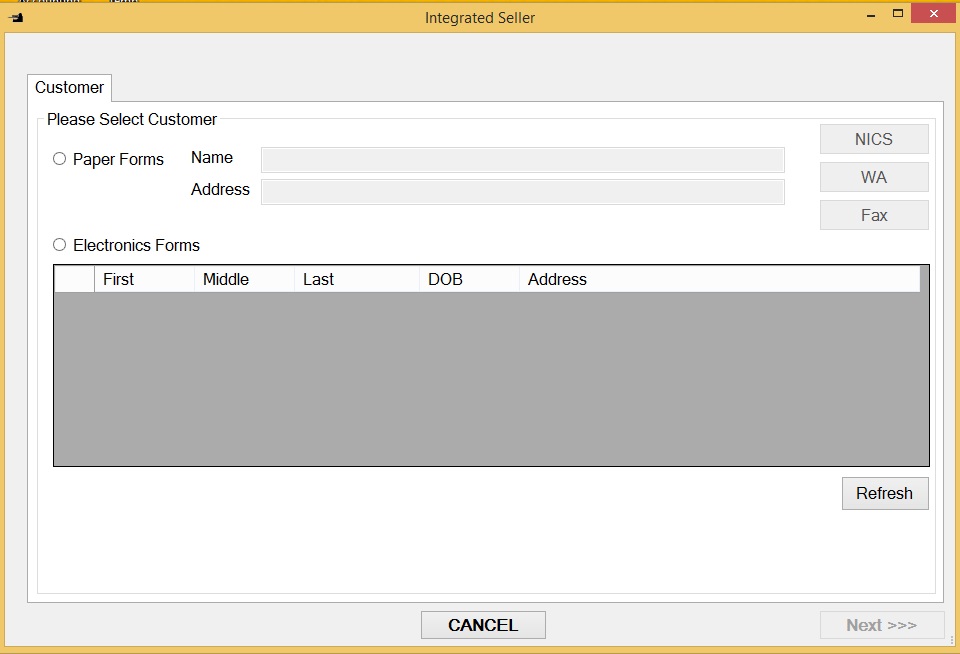
Verify the following:
- The First, Middle, and Last name are as they appear on the ID, for example, if the DL says "Alexander", the name should not be written as "Alex".
- The names are spelled correctly, fully, for instance, if middle name is spelled fully on the ID, it should be spelled fully here.
- The names are not transposed (first is not entered as last, and vice versa).
- The DOB is entered correctly, and not transposed.
- The address is correct.
Note any mistakes. Click next to go to the next page (Next button will not light if you did not select the customer correctly).
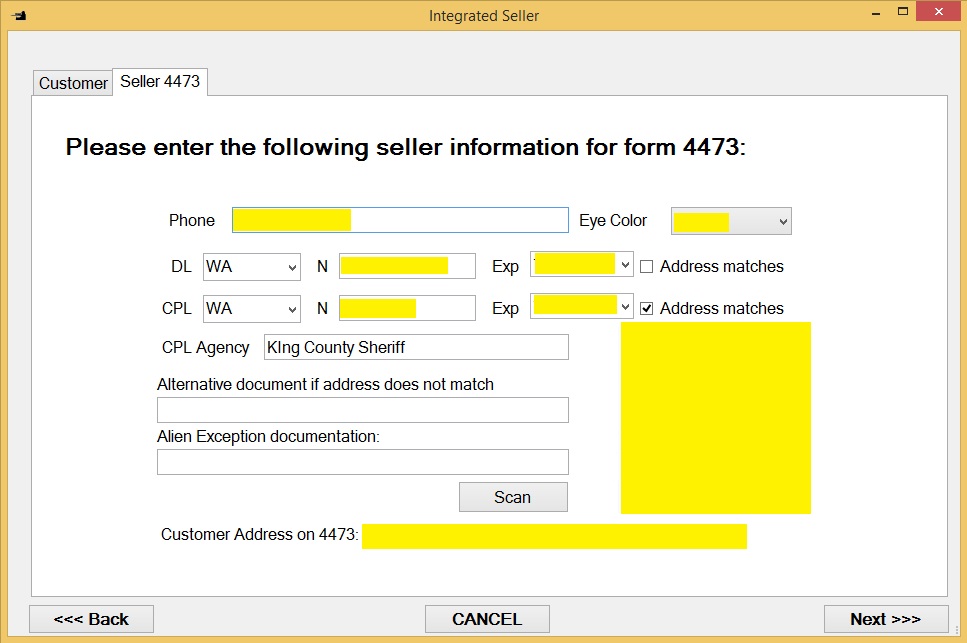
Enter the driver's license, and press TAB. The driver's license can also be scanned in using a scanner on its barcode. The
system will automatically verify the driver's license with the state, and fill out the expiration date. Enter the CPL
information, phone number, and eye color.
Double-check the address on the DL or CPL once more, and if the address matches, check "Address matches" box next to the document on
which the address is correct.
If the customer's DL does not contain the right address, you need to populate the Alternative document field. If there is
not an alternative document available, leave this field blank. We will get to it later.
Scan all customer documents (including alien firearms license, if applicable) into one page, and PRINT it
from the scanner page to make a copy. The image will appear in the bottom right corner of the screen. If you forgot to print, make a copy
on a copier.
Step 6: How to correct customer input
If no mistakes were made by the customer, skip this step and proceed to the the next step.
Click through the end of the Integrated Seller form, until you see the "Finish" button. Click it, and then park the transaction.
Send the customer back to the customer input station. On the first screen, have him or her enter the exact information he supplied
in the previous, incorrect form - for example, if the name was transposed, it should be entered transposed. All fields on the first
screen need to be entered.
This should bring the customer record back up. If customer makes an unusually complex error which he or she then fails to reproduce
on the first screen, this may not work. In this case, the customer will have to re-enter all of the information.
Most of the time, however, the customer can just edit the wrong pieces, and resubmit.
After customer clicks Submit, you will need to reopen the transaction (from Continue Transaction button on the main screen), and
click the Customer Button again.
You need to select the "Electronic Records" tab again, and customer name again - this time, with the correct information (please do not
forget to verify it again!).
After you click Next, the correct information will be re-imported into the transaction. Go back to the previous step
to verify everything.
Step 7: Form 4473

Here you will generate form 4473.
First, ensure that the correct item is checked - handgun, long gun, or other (other is the receiver). If the button is not
checked, check all appropriate buttons now. The button will not be checked if you did not add the gun to the transaction.
Click on 4473 button. This will open the newly generated form (note: every time you click this button, the form is
regenerated. Print the form, then immediately close it. Closing it is very important, as the program will try to
upload and delete the file when you move to the next step, and this will fail if you do not close it.
Proofread the form.
Verify the following:
- The First, Middle, and Last name are as they appear on the ID, for example, if the DL says "Alexander", the name should not be written as "Alex".
- The names are spelled correctly, fully, for instance, if middle name is spelled fully on the ID, it should be spelled fully here.
- The names are not transposed (first is not entered as last, and vice versa).
- The DOB is entered correctly, and not transposed.
- The address is correct.
- The A# (or IR#) is correct (if the person is not a US citizen).
- The answer to the question 11a is "Yes" (unless it is a spouse picking up a gun returned from repair, in which case
the question must not be answered); the answers to questions 11b-11k must be "No".
- If the answer to the question 11l is "Yes", the customer must have WA State Alien Firearms License, and a hunting
license.
- If the State of residence is not WA, we cannot transfer handguns or receivers (we can only transfer long guns).
- If in Question 14 the country is not US, the number in question 15 must be supplied.
Have the customer proofread the form.
Say: Can you please read this form very carefully, and if everything is correct sign and
date at the top of the second page?
After the form is signed (16) and dated (17), if the address is incorrect, please take a yellow sticker note, write "NEED
UPDATED DOCUMENTS" on it and attach it to form 4473.
Step 8: WA State Pistol Transfer Form
If the NICS returned DELAY or PROCEED, we need to generate WA State Pistol disposition form. The only exception is
if the firearm is not available, and we are running the preliminary background check - or we are doing the private
face-to-face transfer, and the firearm is not yet logged in.
If this is the case, wait for the background check to succeed, park this transaction,
accept the gun into the inventory,
add it to the transaction, regenerate form 4473 and reprint pages 3-4 of it. Then restart from here.
Click the button "WA". This will open Washington Secure Access. The credentials will be pre-populated.
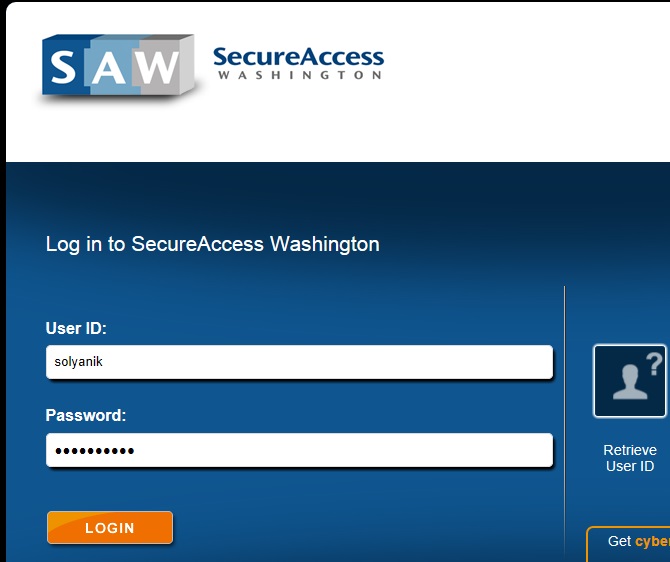
Login. You will be on the master page and will be able to see the link to the Firearms Online Website.
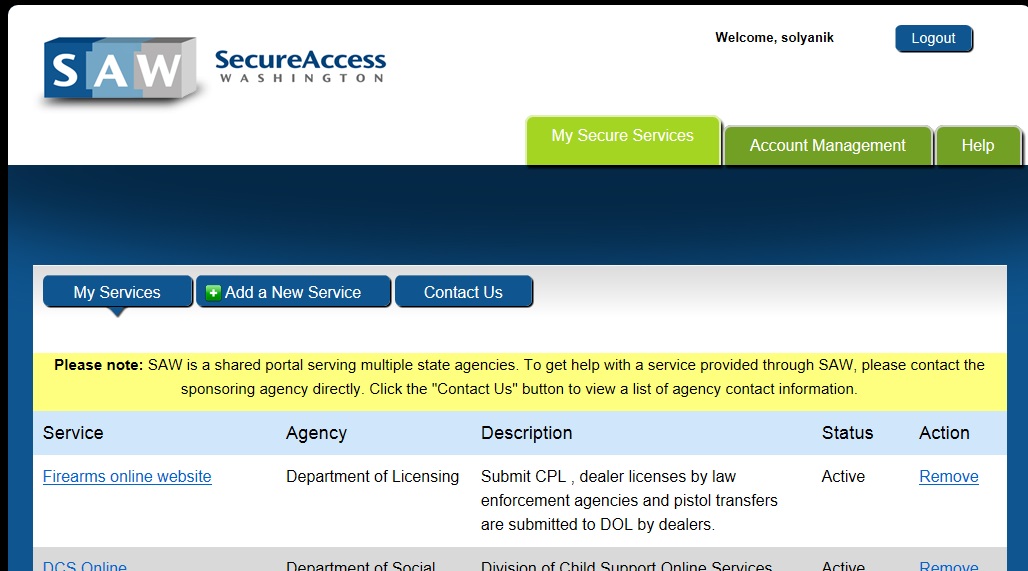
Click on this link, then when the site opens, click "Submit a pistol transfer":
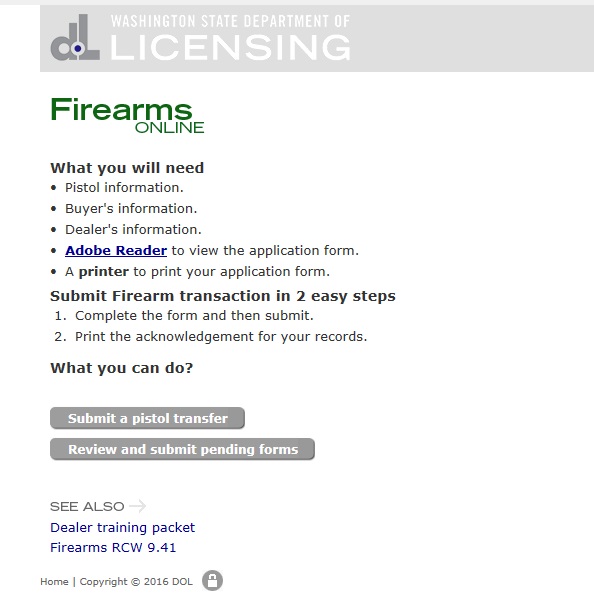
The application page will open. We need one form for each handgun. There will be a selector at the top of
the page with every handgun that is part of the transaction. There is also "customer data only" option
which populates only the customer data into the form. This is used for handguns which are not yet on hand -
which are in the process of shipping from a remote location, or not yet entered into the system when doing
face-to-face private transfer (see here for general process for
private transfers).

Select the right firearm and press "Populate!". This will enter the firearm's detail into the form. Please note
that state form has names of manufacturers, calibers, and so on that are different from the nomenclature we use
in Precise Shooter. The program tries to map the ones we have to the ones that the web site uses, but it is not
always successful.
Therefore PLEASE CAREFULLY PROOFREAD THE WHOLE PAGE after populating it, and correct all errors.
The information which you will always need to supply would be whether the firearm is new or used, and
details for non-resident aliens...
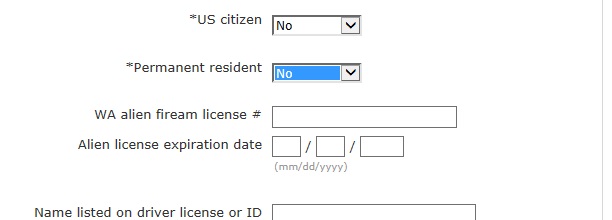
...and permanent residents...
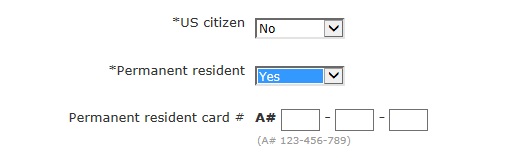
At the bottom of the page you will need to supply proof of residency.
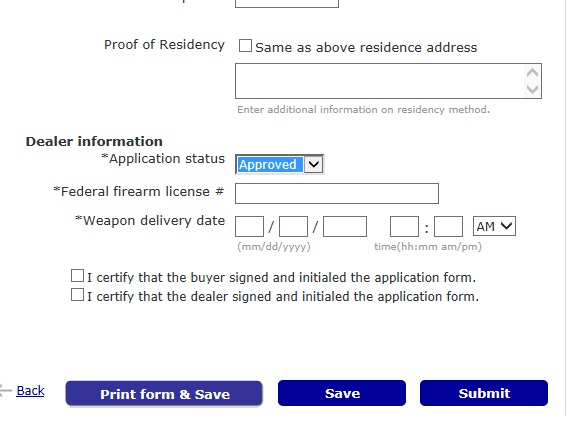
Ask the customer: Have you lived at your current address for more than 90 days?
If the answer is yes, click the "Same as above residence address" box. If the answer is no, you will need to
put the customers' previous address if it was in WA. If the customer did not live in WA previously, he or
she can establish residency by having military orders, or a driver's license issued by WA state. Put the name
and number of the appropriate document in the box.
If the NICS check status is PROCEED, mark application as Approved, and fill out the Weapon Delivery Date (and time)
using current date and time. Do not check boxes which ask you to certify things just yet. Instead, click the
"Print form & Save" button.
Depending on configuration of PDF reader on your computer, the opened PDF may be embedded into the window,
or open in a separate Acrobat Reader window. In either case, save it to {Directory where POS is installed}\WD.
The destination folder is very important - the application image is saved for future reference, and it is
saved from that one directory. You only need to pick the directory once - it will default to this location
from then on.
Print the PDF.
Most of the information will be pre-filled. You will need to focus on the circled areas, specifically, have customer
fill out the home phone (cell is OK), 2 residency question, read and initial the small text, and sign at the bottom of
Section B.
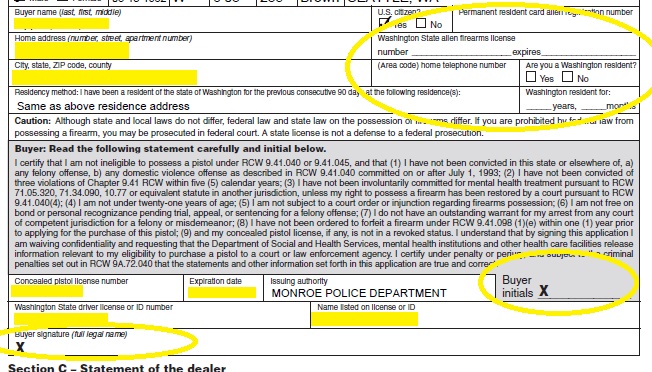
Ask the customer: Can you please fill out your home phone number, two questions on residency, then
initial and sign the form?
Note that for non-immigrant aliens the form has a nasty habit of mark them as non-residents. Have the customer
cross out, check the Resident box, and initial the change.
When the form is ready and correct, close the WA pistol transfer dialog, and CLOSE THE INSTANCE OF ACROBAT READER
if it is opened. Open Acrobat will cause the program to crash when you navigate away!
Repeat this for every handgun in the transaction.
Then click Next.
Step 9: Multiple Handgun Disposition Form
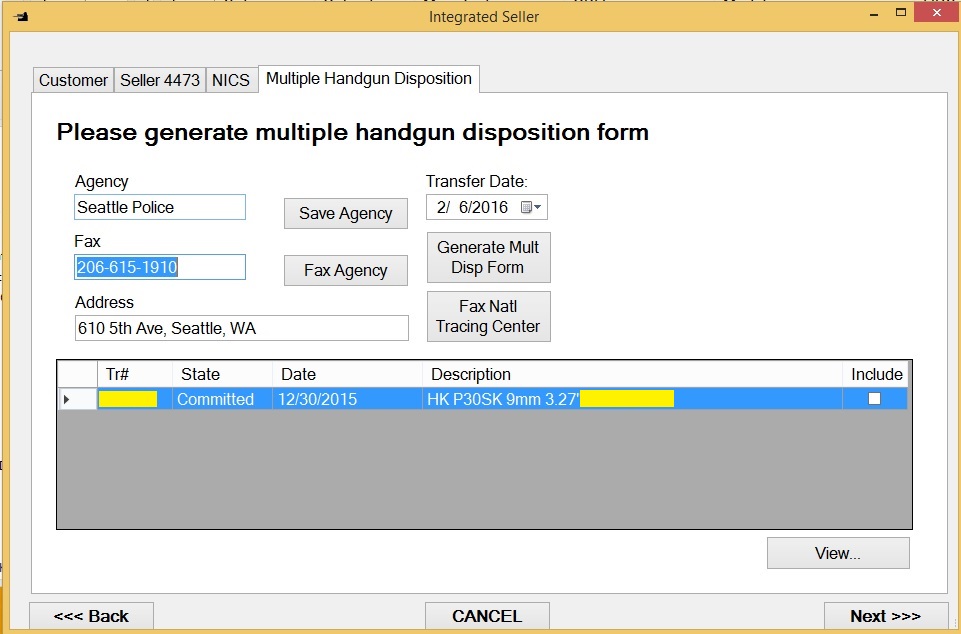
Skip this page for now - it will be used when we close the transaction. Click Next.
Step 10: Faxing pistol transfer application to local police
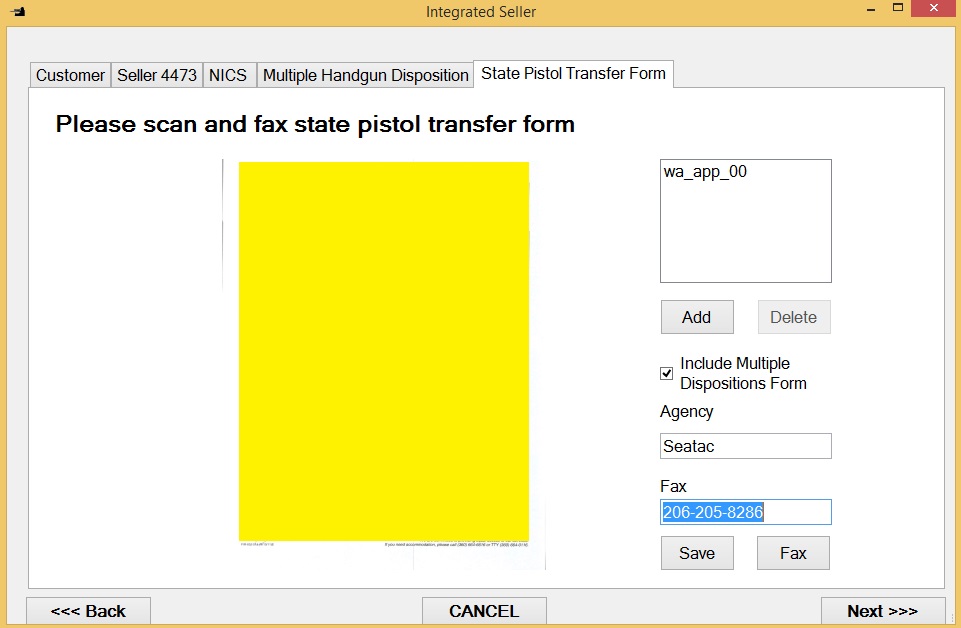
This is where we fax the pistol transfer form to the police department, thus initiating the background check.
First, find which is the right police department for the customer's address. In many cases the address will have the
name of the city, but will actually be in unincorporated area, and therefore fall under the jurisdiction of the county
sheriff's office.
This often happens in Bellevue, Redmond, and South Seattle, part of which, specifically, White Center, is an unincorporated
area with Seattle addresses.
Other cities, such as Shoreline, often contract with King County Sheriff to do their public record keeping, so you
would be faxing to King County Sheriff for them as well.
If the customer lives in King County, you can use King County Parcel Viewer
(http://www.kingcounty.gov/operations/GIS/PropResearch/ParcelViewer.aspx))
to look up jurisdiction.
Click on Start Parcel Viewer, enter the address, and dismiss the error pop-up (this is simply a bug in their program).
You will see something like this:
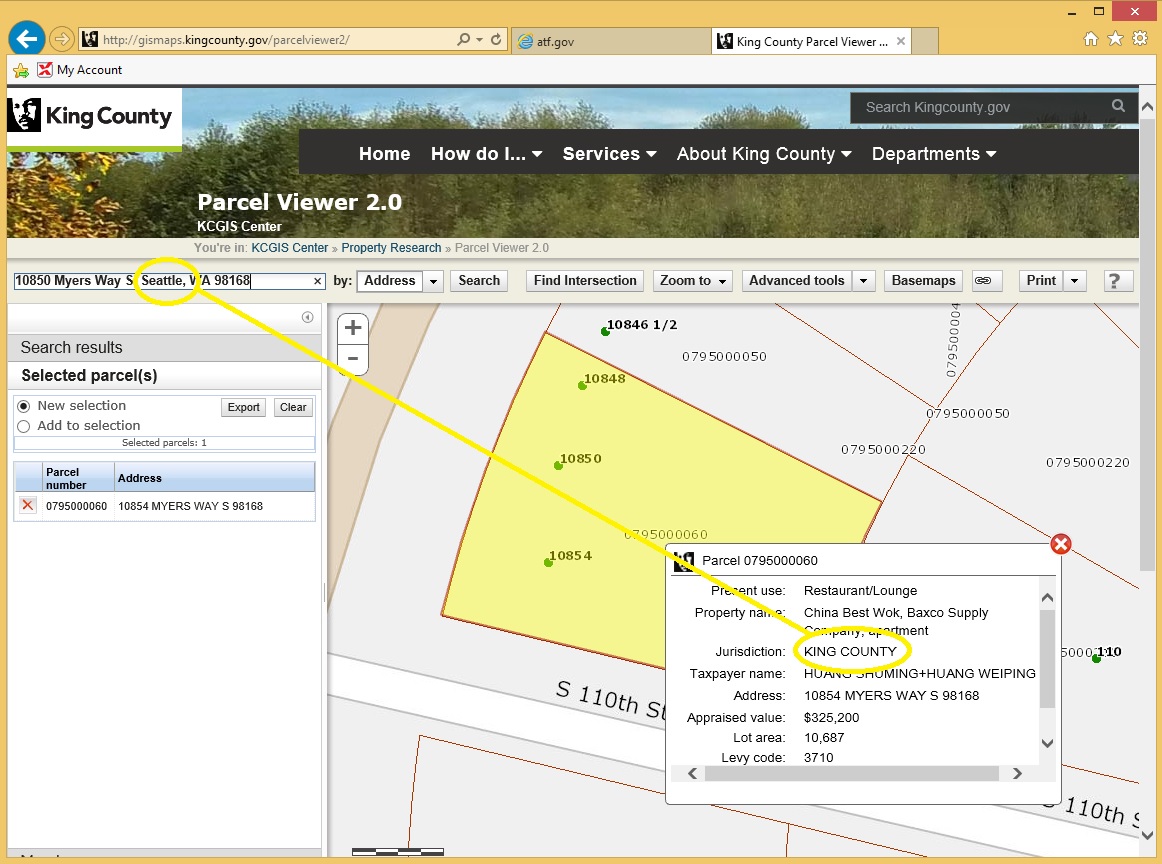
Notice the Seattle address with King County jurisdiction. The pistol transfer form with this address would have
to go to King County Sheriff's office.
Many areas around Tacoma, Aberdeen, Gig Harbor are served by South Sound 911.
We have many of the numbers programmed into the system, but if you cannot determine the right fax number, you might have to call police
departments in the area and ask.
Once you know where to fax, scan all pistol transfer forms for this transaction in, one form per page.
Click on FAX, and wait for confirmation to appear.
Click Next. You should be on the last screen of the Integrated Seller form, which should say "Click Finish to commit the transaction".
Click the Finish button.
Step 11: Park the transaction
At this point you should have, stapled together, Form 4473, a photocopy of customer's documents, a pistol transfer form
for each handgun in the transaction, and, if it was a transfer, the copy of the documents that came from the seller.
Complete line 30a, and, if the transaction was a private sale - local or the Internet - write "Private Sale" in 30c.
Also, write the current date in 21a, and in 21b write "Faxed WA pistol transfer form to {insert name of police office here}".
Park the transaction, and tell the customer that we will contact him or her once we get the response from the police.
Say: your application(s) for pistol transfer were faxed to the police. They have up to 10 business
days to complete the background check, though usually they do it much faster. We will call you when your paperwork is ready.
Say: please remember to bring cash when you come to pick up the firearm. We only accept cash or check
for firearm transfers.